| |
Technology 4U ™ Corporation
Sometimes our clients require our support right away. In those cases, we provide remote support, which allow us to control the computer that is having issues remotely via an Internet connection. In those cases the client needs to manually install the software that makes possible the remote control.
Step-by-Step Guide to Install the Remote-Control Software
See the instructions in another language: Español, Portuguese, and others
For your peace of mind, these guidelines are followed by our company in these types of support:
- We access your computer with the only purpose of doing the diagnosis and/or repair that you asked us to do.
- You can watch in your computer screen all the clicks and events that are taking place while we remotely work on your computer.
- We usually provide feedback to what we are doing with your computer via the integrated chat, or phone, or through another form of communication, so you can still ask questions or do suggestions while we work remotely.
- Once the connection window (Remote Support Session) is closed, there is nothing to uninstall from your computer. The program will self-destruct and nobody will have access to your computer at this point. If we need to connect again, we will have to go through all the steps again.
Step-by-Step Guide to Connect with us for Online Technical Support:
- NOTE: You can click on the screenshots to see them at full screen.
- NOTE: Scroll through all the page, so you can get an idea of how the process goes from start to finish.
- First you need to visit the web address where you will download the program, go to the site visiting (or clicking)
www.OnlineTecs.com. At that point you will see something like this:
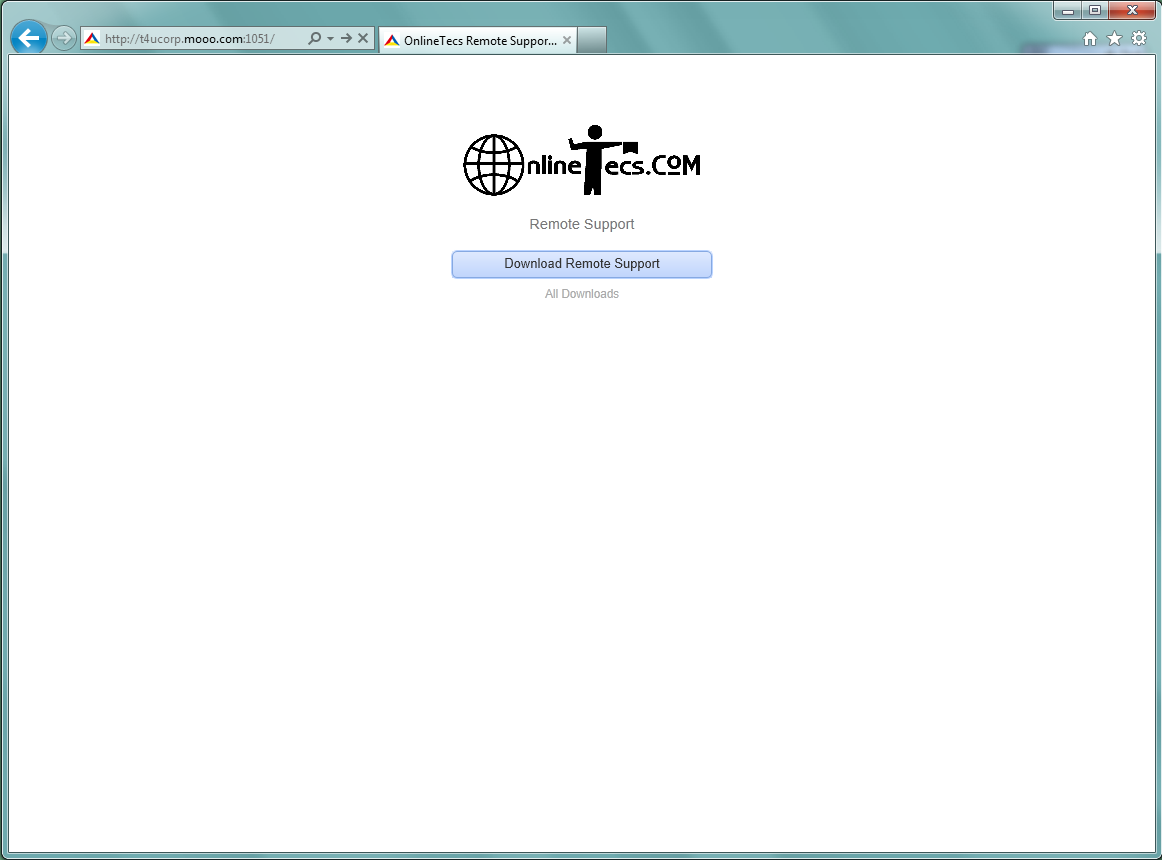
- Click in the "Download Remote Support" button, and you will see an alert notification like the one below. Click RUN to start the program once it finishes downloading
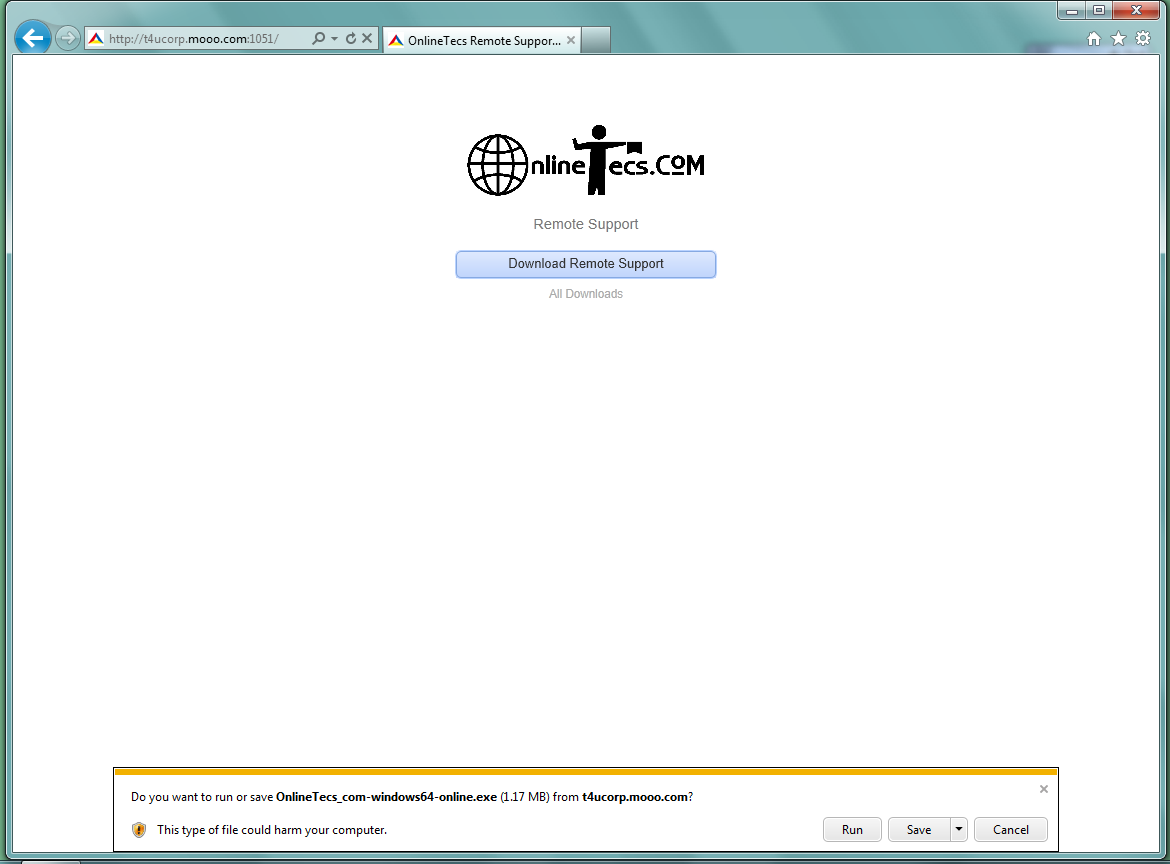
- You may receive another security warning, stating that the downloaded file is being scanned
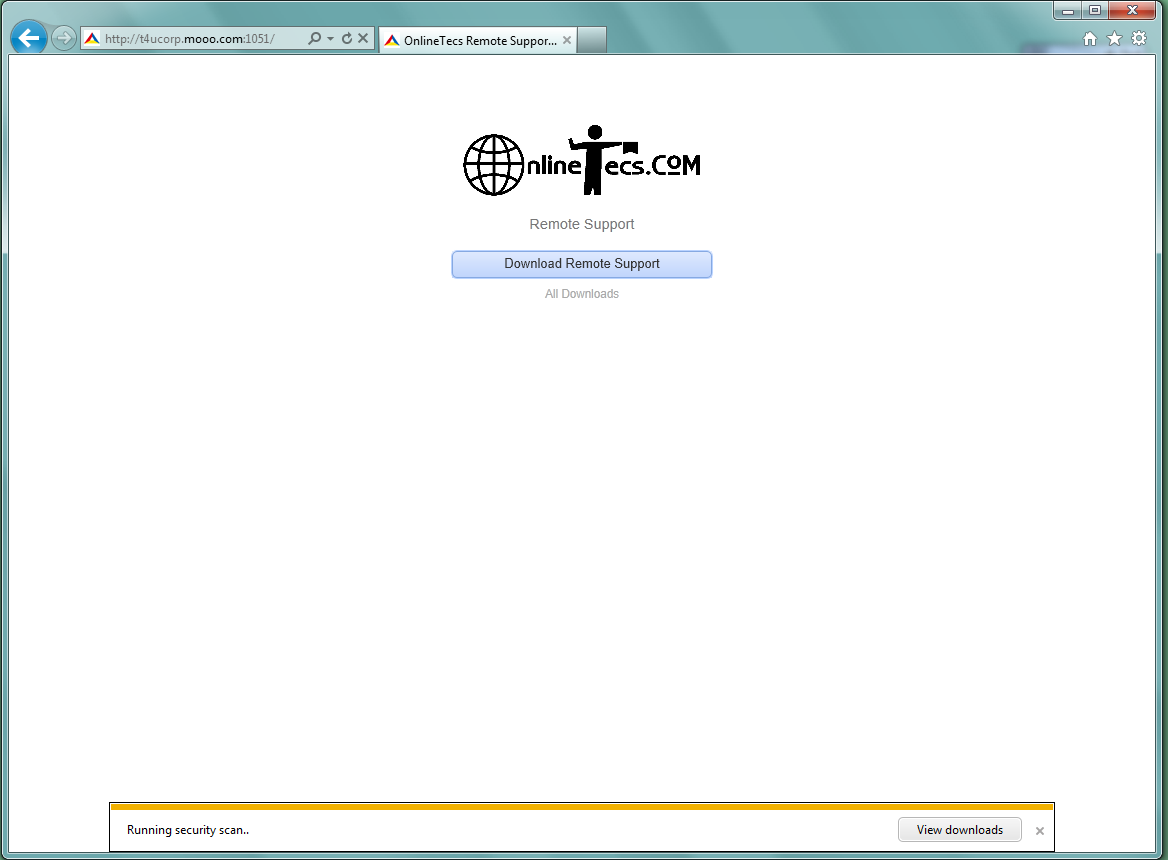
- Once the downloaded file is running, you will see the program loading up with a screen like this:
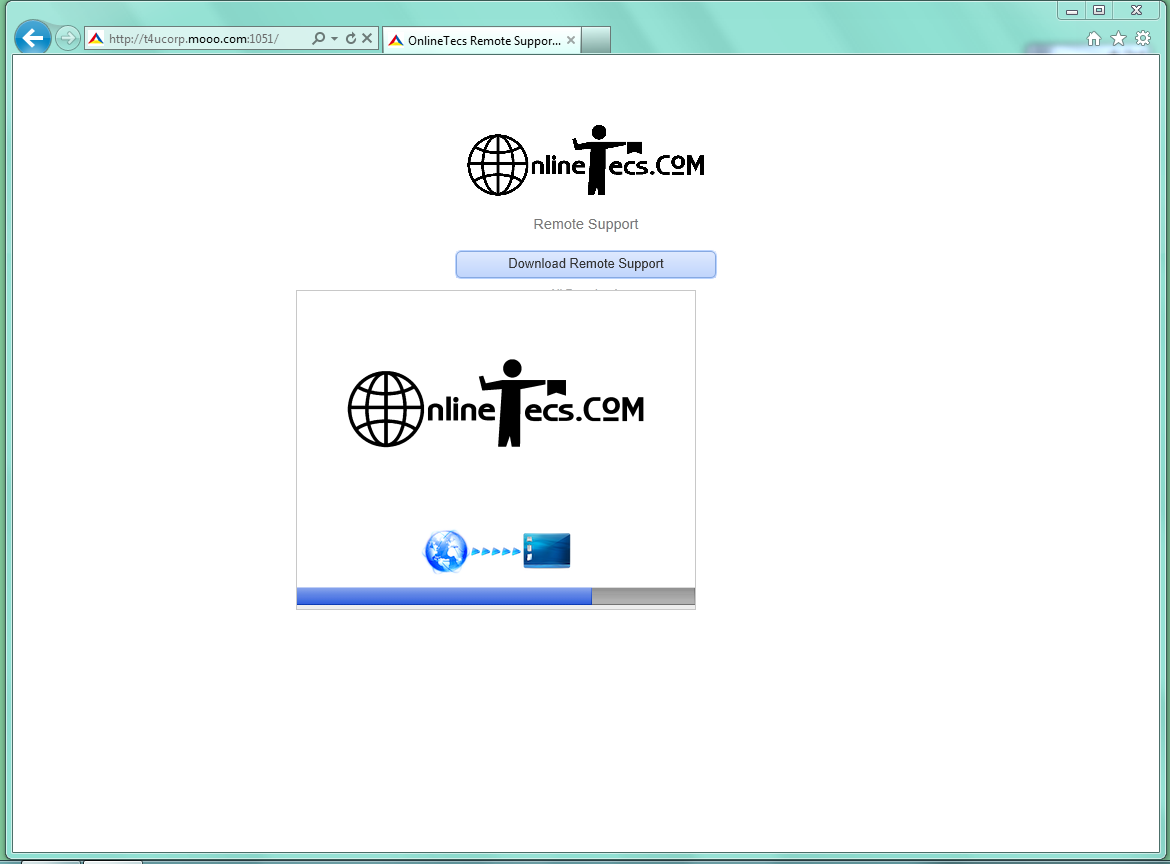
- You will be prompted to Accept our Disclaimer
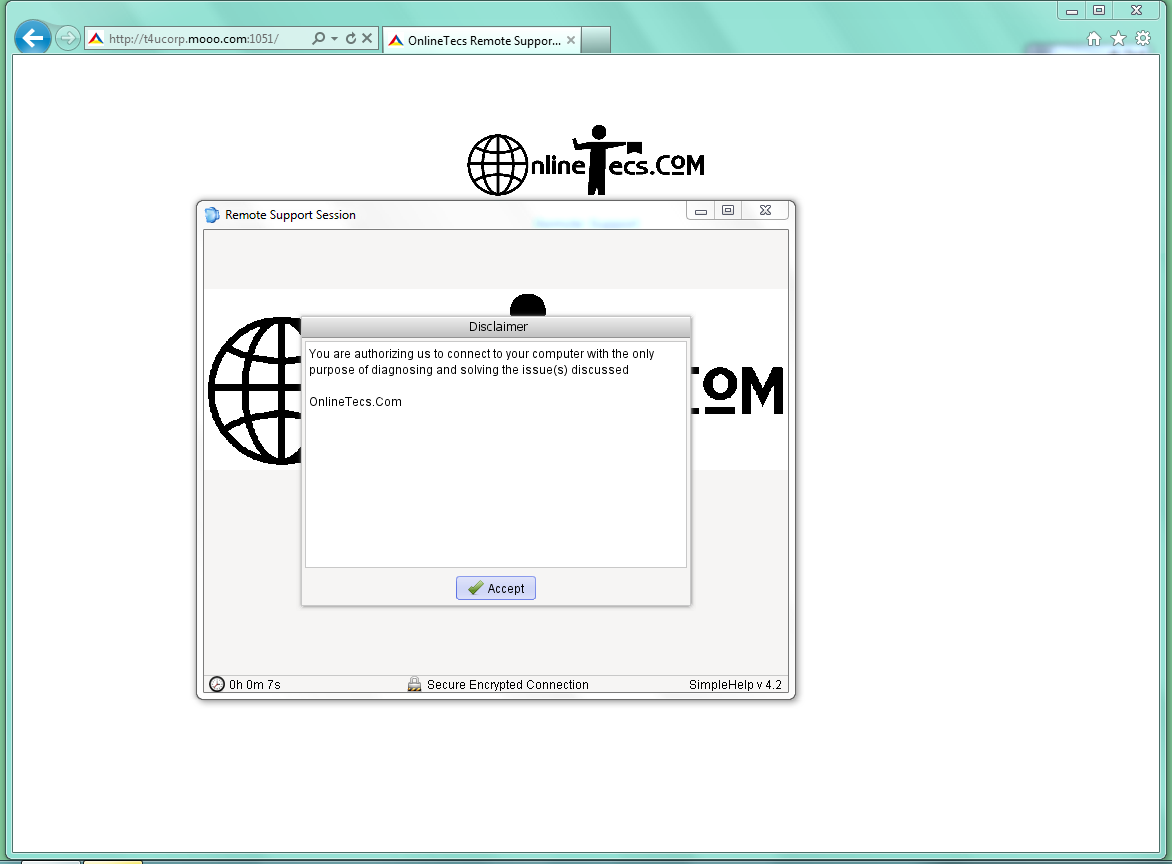
- You will be prompted for your contact information. Please make sure the phone and the email addresses are accurate. We need your phone number in case we need to speak with you, and your email because we will send you a transcript of the results of the session via email. The information you provide will be sent to our server on a secure channel.
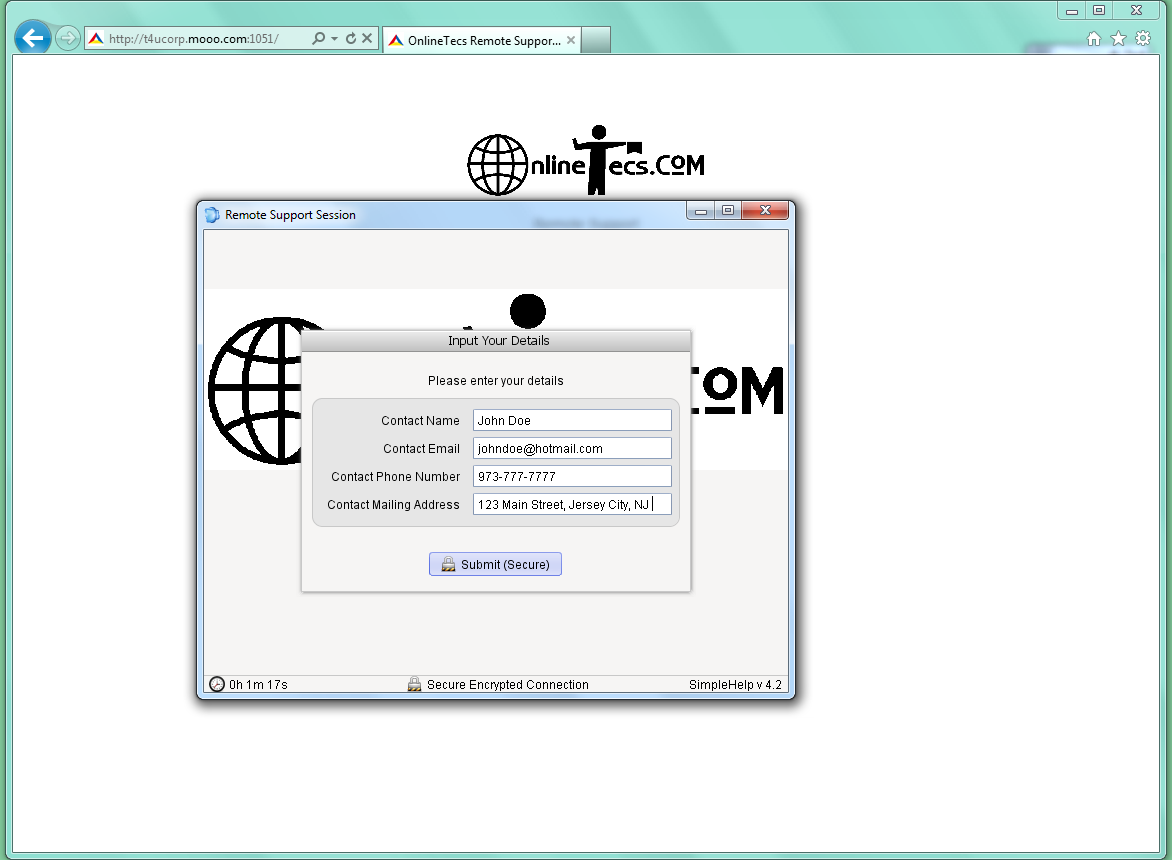
- At this point you are connected to our server, and one of our technicians will be able to connect with you
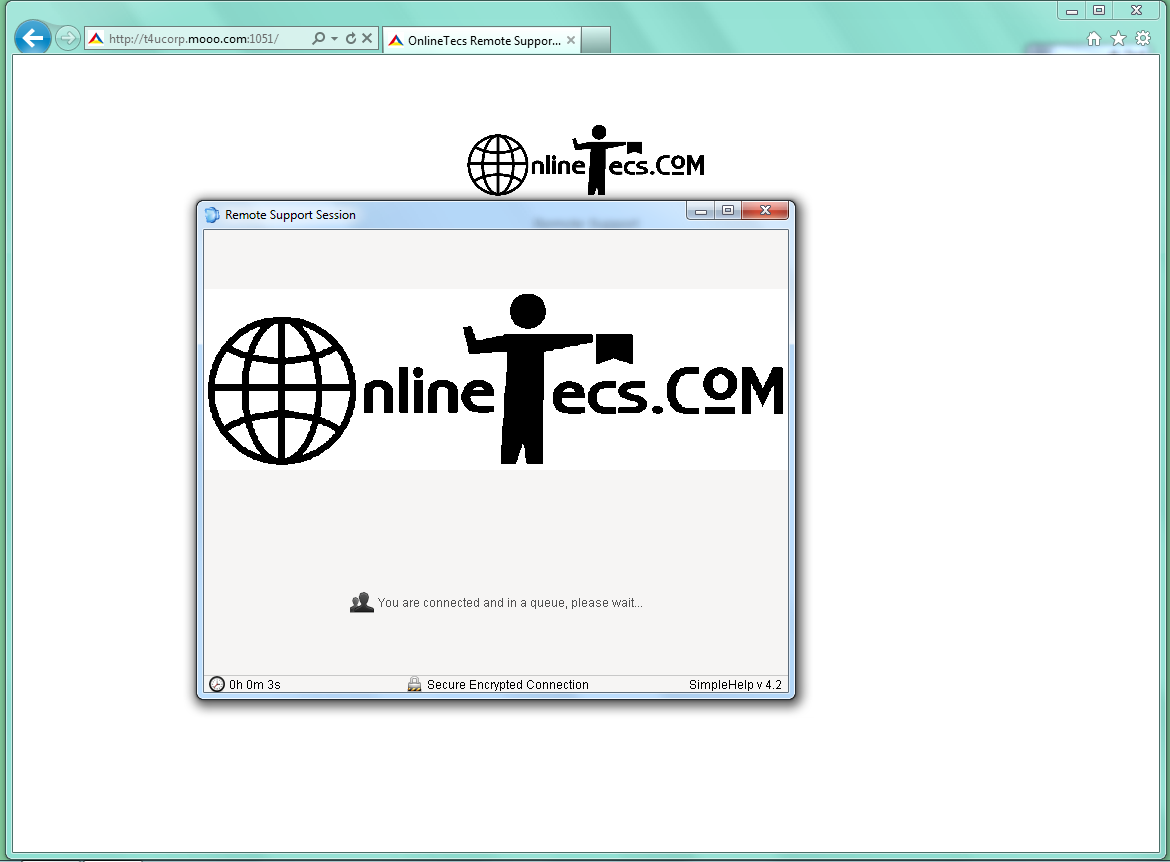
- Once a technician connects with you, you will have a confirmation in the connection window (Remote Support Session) letting you know that we are connected with your device
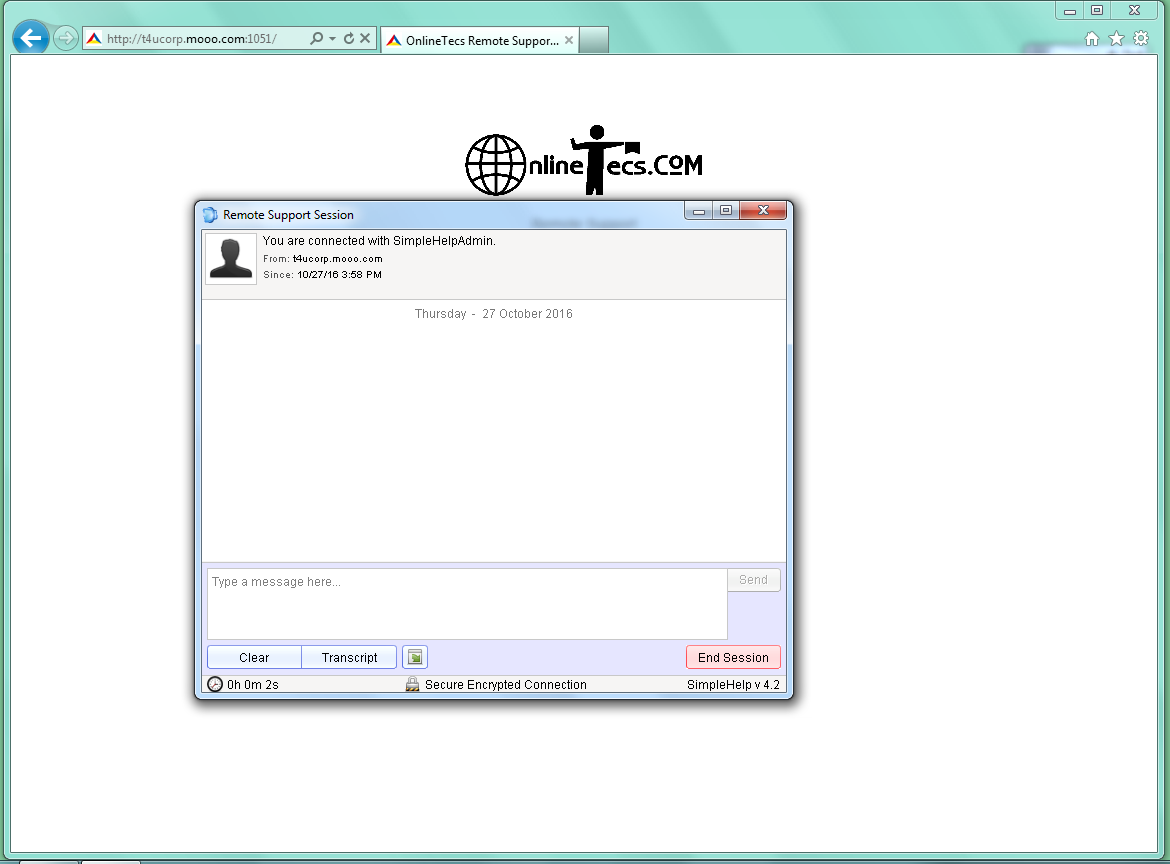
- The connection window (Remote Support Session) will allow us to chat while we are checking your computer
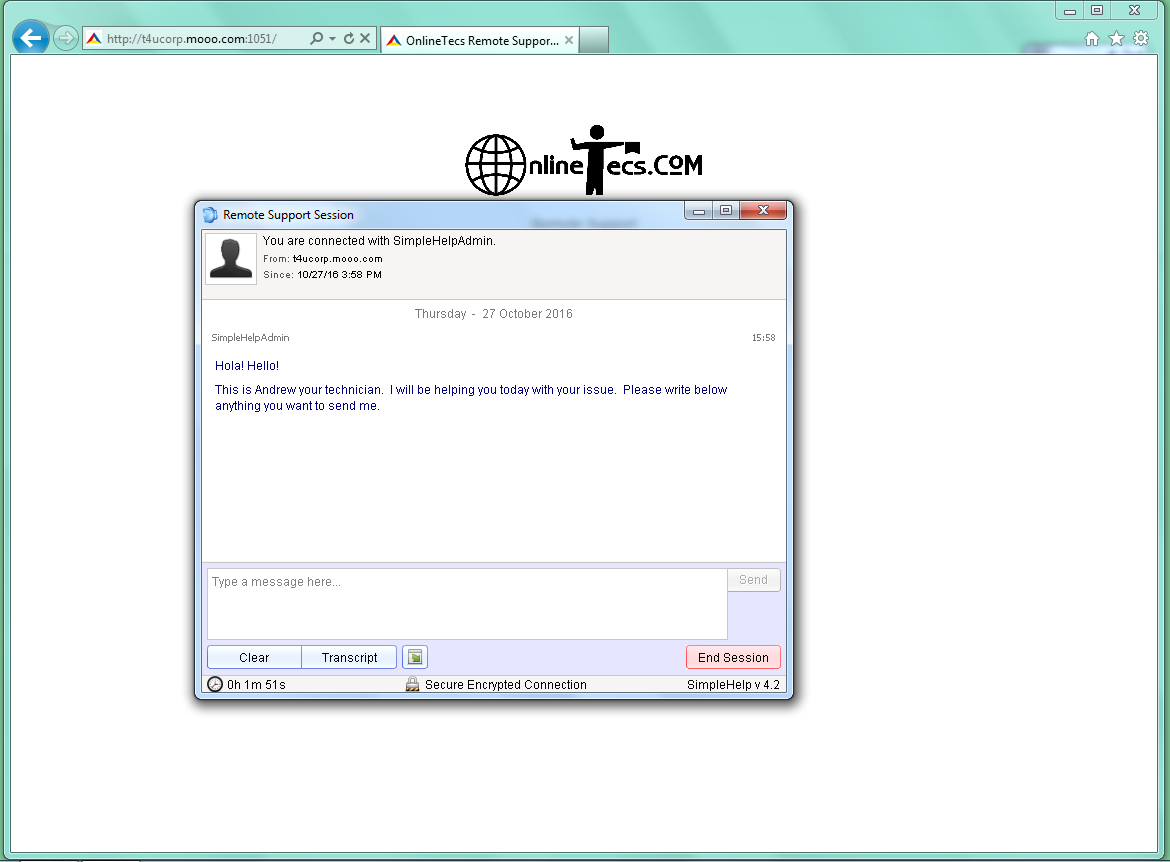
- The technician will keep you updated through the connection window (Remote Support Session) on what is being done in your computer. Also, when we are ready to disconnect from your computer. Careful, you can also is disconnect the session if you click the "End Session" button in the bottom of the screen.
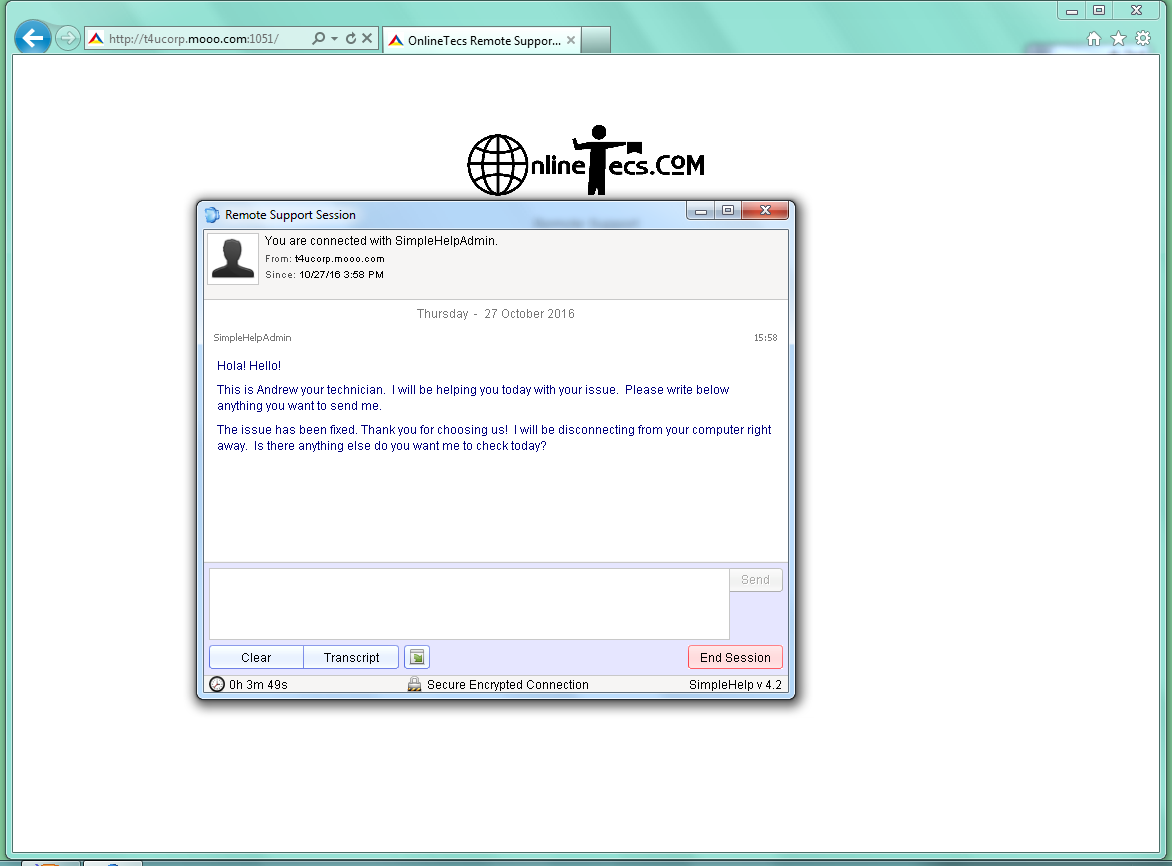
- Until the end of the session, you can always chat with us via the connection window (Remote Support Session).
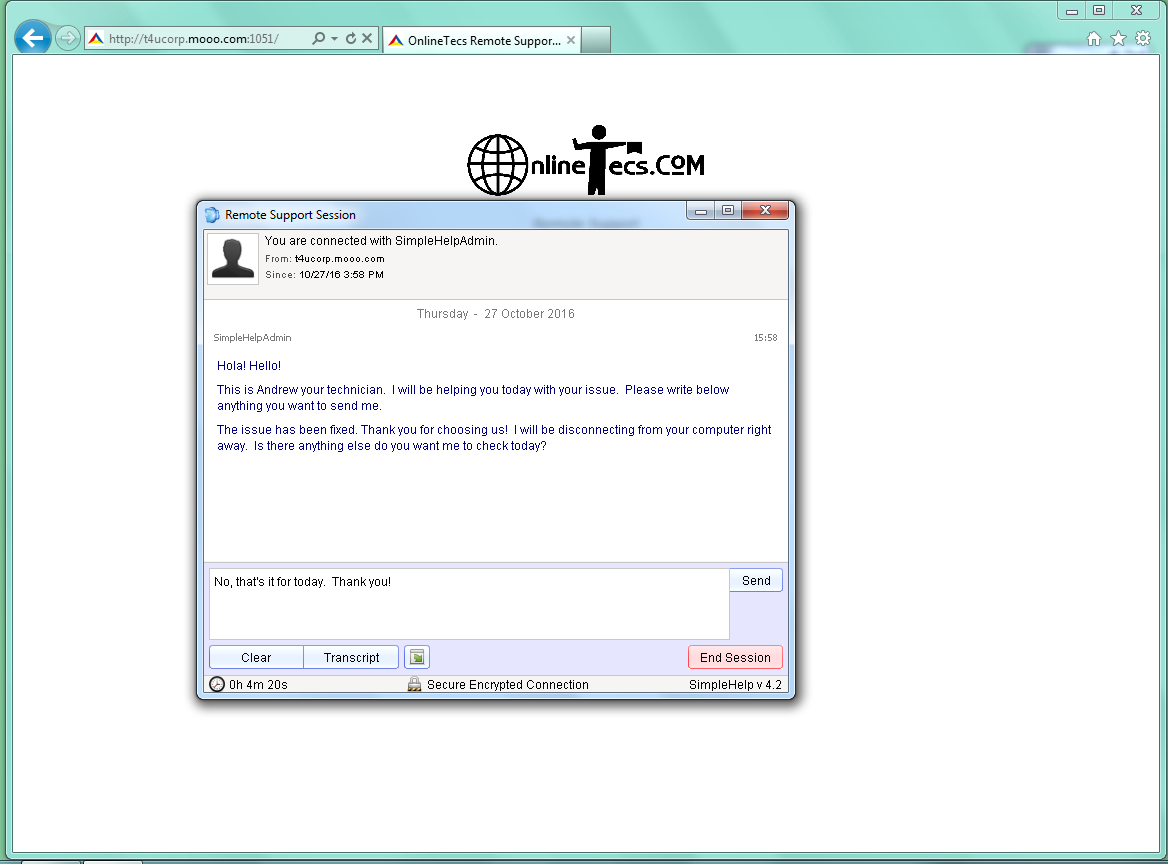
- Once the technician disconnects from your computer, the connection window (Remote Support Session) will remain in the screen, but it will show you that the session has been finished. You can now close the window to go back to the browser window you started from.
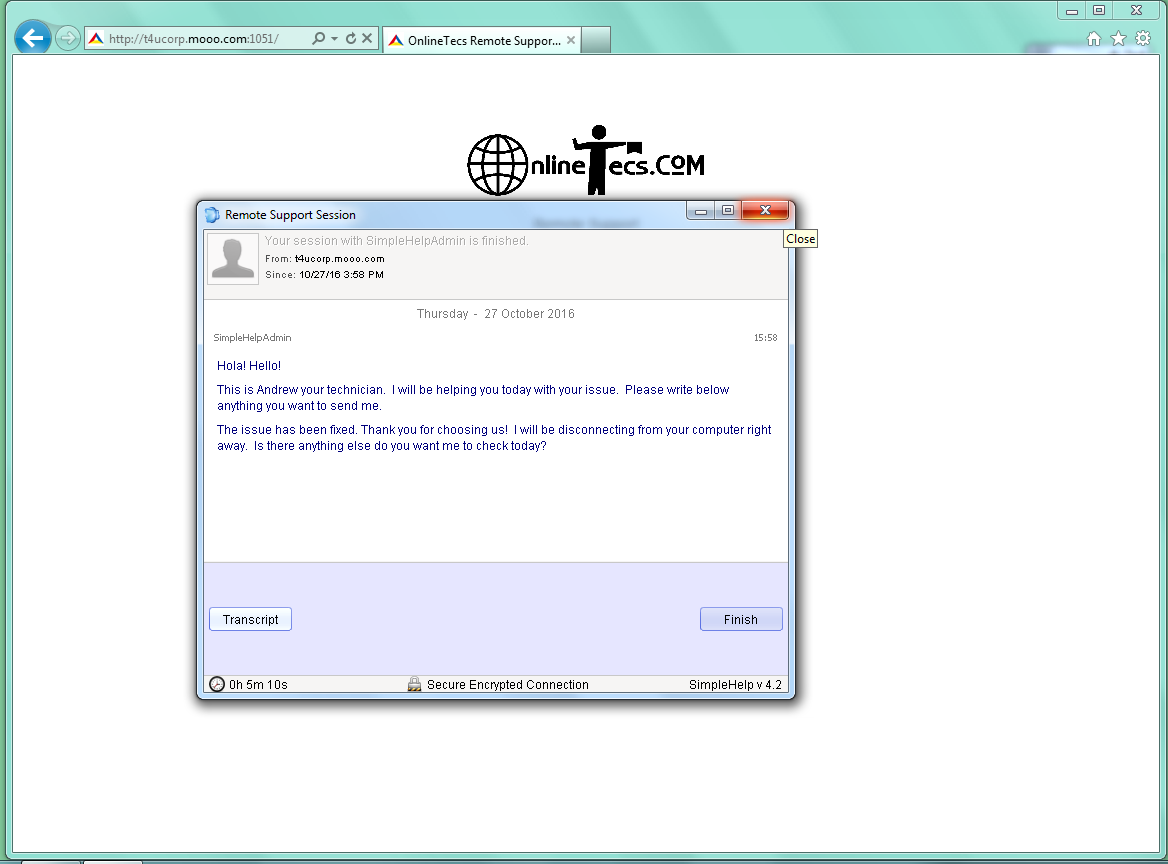
- Once the connection window (Remote Support Session) is closed, there is nothing to uninstall from your computer. The program will self-destruct and nobody will have access to your computer at this point. If we need to connect again, we will have to go through all the steps again.
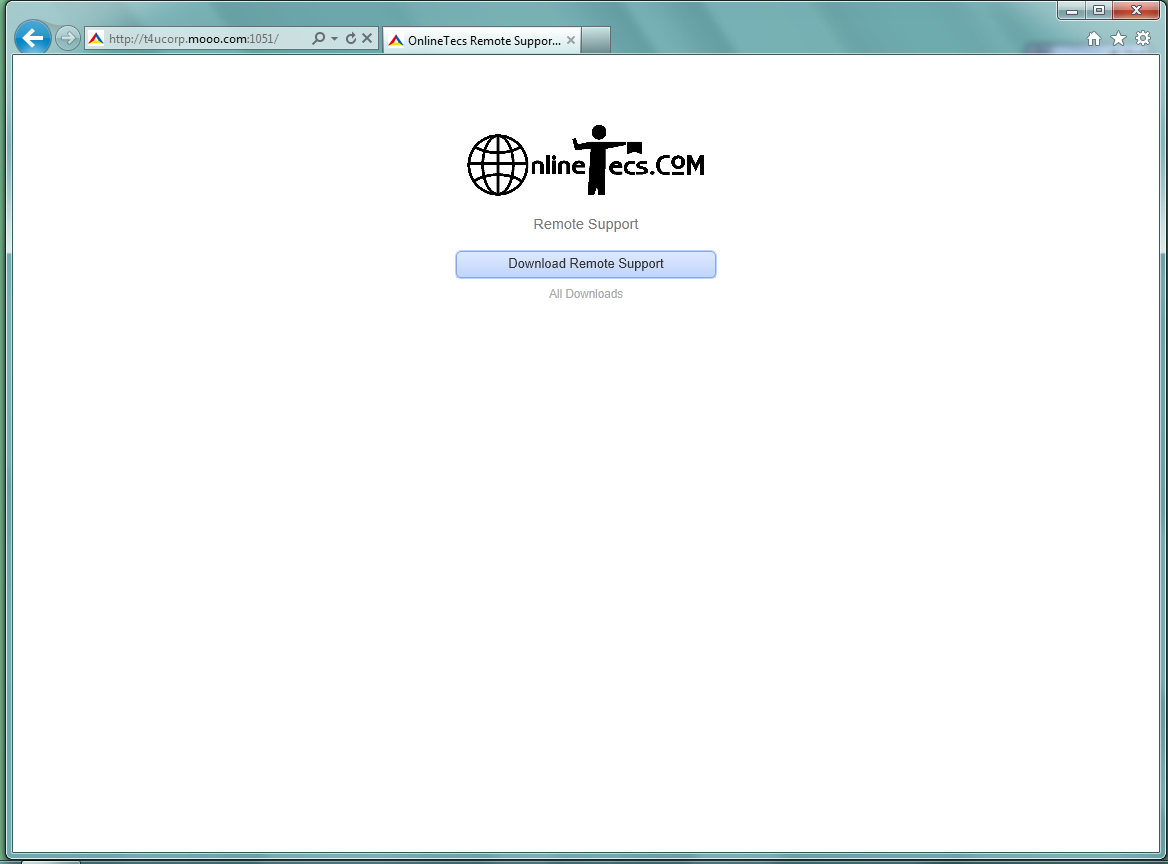
We understand that it may appear as a sophisticated process, and a question could appear at any time. Please do not hesitate to
Contact us with any question you may have regarding this process.
Get Online Support -> OnlineTecs.com
|
|